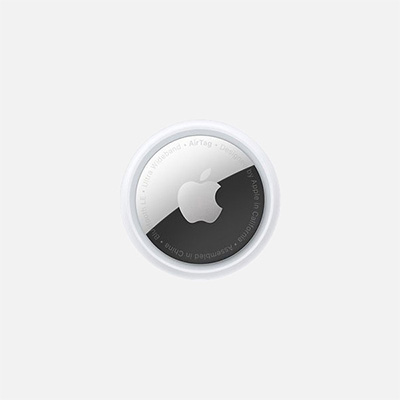طریقه انتقال اطلاعات از آیفون به آیفون
شاید در گذشته انتقال اطلاعات از آیفون قدیمی به آیفون جدید کاری سخت و زمان بر بود اما در iOS 15 شرکت اپل قایلیتی را معرفی کرد که انتقال اطلاعات از آیفونی به آیفون دیگر را بسیار ساده تر و آسان تر کرد. قابلیت Quick Start، که به راحتی و بدون نیاز به برنامه و یا کامپیوتر می توانید اطلاعات و داده های خود را از آیفون قبلی به آیفون جدید منتقل کنید.
البته راه های دیگری نیز برای انتقال اطلاعات به آیفون جدید وجود دارد که همگی آنها را در اینجا توضیح خواهیم داد.
نحوه انتقال اطلاعات آیفون از طریق Quick Start
برای انتقال اطلاعات آیفون قدیمی به آیفون جدید کافیست تا هر دو گوشی را نزدیک به هم قرار دهید و برای اطمینان آنها را به شارژر متصل کنید. اکنون مراحل زیر را دنبال کنید:
- بلوتوث آیفون قدیمی را روشن کنید و آن را به Wi-Fi متصل کنید.
- آیفون جدید را روشن کنید و به شبکه Wi-Fi متصل کنید.
- اکنون پنجره ای با پیام Set Up New iPhone روی آیفون قدیمی تان نمایان می شود.
- با تایید انتقال اطلاعات یک تصویر متحرک روی صفحه، نمایش داده می شود. اکنون باید از طریق آیفون جدید تصویر متحرک را اسکن کنید.
- دستورالعمل هایی که روی آیفون جدیدتان نمایش داده می شود مانند تنظیم Face ID یا Touch ID و … را دنبال کنید تا پروسه انتقال اطلاعات شروع شود.
- با شروع پروسه انتقال اطلاعات هر دو دستگاه را نزدیک به هم نگه دارید و تا زمانی که فرآیند انتقال داده ها کامل شود همچنان بگذارید هر دو آیفون به شارژر متصل باشند.
زمان انتقال اطلاعات از آیفون قدیمی به آیفون جدید با توجه به حجم اطلاعات تان متفاوت است پس تا تمام شدن فرآیند انتقال اطلاعات صبور باشید.
گاهی ممکن است پنجره Quick Start بر روی آیفون قدیمی تان ظاهر نشود، در اینصورت از بروز بودن آیفون های تان به آخرین نسخه iOS مطمئن شوید و سپس یکبار هر دو گوشی را راه اندازی مجدد کنید.
انتقال اطلاعات از طریق iCloud
برای انتقال اطلاعات از طریق iCloud نیاز است تا از داده ها و اطلاعات آیفون قدیمی تان نسخه پشتیبان تهیه کنید. برای آموزش نحوه تهیه نسخه پشتیبان از آیفون می توانید به مقاله ای که قبلا در این مورد نوشته ایم سر بزنید. همچنین در نظر داشته باشید قبل از انجام هر کاری آیفونی را که می خواهید اطلاعات تان را به آن منتقل کنید ابتدا به تنظیمات کارخانه بازنشانی کنید. ولی اگر تا کنون گوشی آیفون شما راه اندازی نشده است نیازی به بازنشانی نیست.
برای انتقال اطلاعات از طریق iCloud کافیست مراحل زیر را دنبال کنید:
- آیفون تان را راه اندازی کرده و آن را به شبکه Wi-Fi یا تلفن همراه متصل کنید.
- مراحل راه اندازی را تا مرحله Apps & Data پیش بروید.
- در اینجا گزینه Restore from iCloud Backup را انتخاب کنید.
- نسخه پشتیبانی که میخواهید بازیابی کنید را انتخاب کنید.
- اکنون نسخه پشتیبان در حال بازیابی است و تا پایان اتمام فرآیند صبور باشید.
نحوه انتقال اطلاعات آیفون از طریق برنامه iTunes در ویندوز
یکی دیگر از راه های انتقال اطلاعات از آیفونی به آیفون دیگر از طریق برنامه iTunes در سیستم عامل ویندوز است. اینکار با توجه به حجم اطلاعات شما می تواند مقداری زمان بر باشد. دلیل زمان بر بودن در این روش این است که ابتدا شما باید از اطلاعات آیفون تان نسخه پشتیبان تهیه کنید و سپس آن را بر روی آیفون دیگر بازیابی کنید. برای اینکار کافیست تا مراحل زیر را دنبال کنید:
- از طریق کابل لایتنیگ آیفون خود را به کامپیوتر وصل کنید.
- برنامه iTunes را اجرا کرده و داخل برنامه بر روی نماد آیفون کلیک کنید.
- در قسمت Backups گزینه This Computer را انتخاب کرده و روی Back Up Now کلیک کنید. و تا اتمام فرآیند پشتیبان گیری صبور باشید.
- اکنون آیفون جدید را راه اندازی کنید و دستورالعمل های روی صفحه را تا مرحله Apps & Data طی کنید.
- در این قسمت گزینه Restore from Mac or PC را انتخاب کنید و آیفون تان را از طریق کابل به کامپیوتر وصل کنید.
- در برنامه iTunes روی آیکون آیفون کلیک کنید و در قسمت Backups بر روی Restore Backup کلیک کرده و نسخه پشتیبانی که تهیه کردید را انتخاب کنید.
- تا تکمیل فرآیند انتقال اطلاعات به گوشی جدید صبور باشید.
نحوه انتقال اطلاعات آیفون از طریق Finder در مک
فرآیند انتقال اطلاعات از طریق مک نیز مانند سیستم عامل ویندوز است با این تفاوت که به جای پشتیبان گیری از طریق برنامه iTunes باید از طریق Finder اینکار را انجام دهید. برای انتقال اطلاعات کافیست تا مراحل زیر را دنبال کنید:
- از طریق کابل لایتنینگ آیفون خود را به مک متصل کنید.
- وارد Finder شوید.
- در نوار سمت چپ آیفونی که می خواهید از آن نسخه پشتیبان تهیه کنید پیدا کنید و روی آن کلیک کنید.
- در بخش Backups گزینه Back up all of the data on your iPhone to this Mac را انتخاب کنید و روی گزینه Back Up Now کلیک کنید و تا اتمام فرآیند پشتیبان گیری صبور باشید.
- اکنون آیفون جدید را راه اندازی کرده و دستورالعمل های روی صفحه را تا مرحله Apps & Data طی کنید.
- در این قسمت گزینه Restore from Mac or PC را انتخاب کنید و آیفون تان را از طریق کابل به مک وصل کنید.
- مجددا وارد Finder شده و آیفونی که می خواهید اطلاعات را به آن منتقل کنید انتخاب کنید و در بخش Backups بر روی گزینه Restore Backup کلیک کرده و نسخه پشتیبانی که تهیه کردید را انتخاب کنید.
- تا تکمیل فرآیند انتقال اطلاعات به گوشی جدید صبور باشید.
جمع بندی
ما در این مقاله 4 روش برای انتقال اطلاعات از آیفون به آیفون را توضیح دادیم. شما می توانید از طریق یکی از این روش ها، داده ها و اطلاعات آیفون قدیمی تان را به آیفون جدیدتان منتقل کنید. در صورتیکه در انتقال اطلاعات به آیفون با مشکل روبرو هستید می توانید با کارشناسان فیکس لند در ارتباط باشید.